Dock
Application dock
The dock is the column of icons located by default on the right side of the screen.
Any application can be attached to the dock. To do this, open an application then simply left-click-and-drag the application's icon to the last position on the dock. The dock will "attract" the icon and it will remain on the dock until removed by the user (left-click-and-drag the icon off the dock - it will disappear.) If you have saved your Window Maker session prior to logout (or set Window Maker to autosave your session upon logout) any icons you docked will automatically reappear at your next - and each subsequent - session.
The dock can be configured to remain on top of maximized windows. To do this, right-click on a dock or any docked icon then select appropriate option form Dock position submenu. Consult Application icon menu for details.
The WMDock icon (by default, with the GNUstep logo) can be dragged sideways to switch the the entire dock from one side of the display to the other.
Dragging the WMDock icon downward will move the dock off the display with the exception of the WMDock icon itself, which will remain visible. To restore dock visibility, left-click-and-drag the dock back on screen.
Starting an application
Double-clicking the icon of a docked application starts the application.
An application that has not been launched normally has an elipsis (three dots) in the bottom-left-corner of the icon and appears in full color as shown below.

Unlaunched application icon
When the application is running, the elipsis disappears from the bottom-left-corner of the icon and the icon becomes highlited.

Launched application icon
Sometimes, when the application is running, instead of highlited icon, the icon becomes "greyed out", giving a visual cue that the application is already open, and cannot be launched again.

Grayed-out application icon
A docked icon that continues to show an elipsis and remains "full color" even after an instance of the application is running indicates that the application's settings have been modified to allow multiple launches from one docked icon. To do this you must open the application and modify the "application specific" settings in the commands menu of the application to allow "shared application icons".
Using the "launch" command in the "application icon menu" for the icon is another way to start an application from the dock.
From version 0.80.0 on, the dock can "steal" appicons. This feature has nothing to do with Autoattract Icons. When you start an application from somewhere else than either the clip or the dock (menu or terminal), and the appicon exists in one of them (clip or dock), this appicon doesn't appear at the bottom of your screen. The appicon existing in the clip or the dock "stole" it. As a result, the appicon is the same as the one used to start the application from the clip or the dock.
Customizing
Left-clicking and dragging an application icon to the dock adds this application to the dock. Obviously, this means the application is running!
Miniwindows (windows of minimized applications) cannot be docked. The small titlebar on the miniwindow differentiates it from an application's icon.
Dragging an icon off the dock removes the docked application.
Configuring
There is a dock menu for each icon. Right-clicking the icon displays the "application icon menu". Select the "Settings..." option to configure the application.
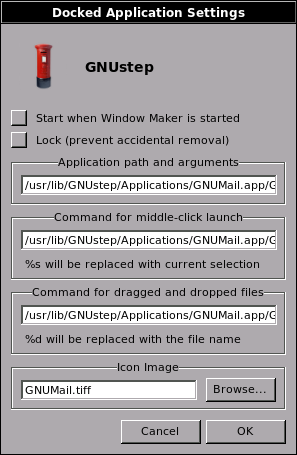
Launched application icon
The application's path and its arguments, the command for middle-click launch, and the icon employed can be changed in this panel.
Shell commands such as redirection cannot be used in the command field.
The desired icon must be in one of the directories displayed in the panel while browsing. New directories can be added from the Search path preferences.
A checkbox allows you to start the application when Window Maker is first started. (Note: You want to be careful with this. If you have, for example, your terminal emulator, your file manager, and your browser set to start when Window Maker is started you'll get an open terminal, an open file manager and an open browser every time you start a session! Normally you will only want to start certain dockapps - "regular" applications like a terminal emulator or browser can be started after your session is up and going.)
From version 0.62.0 on, a checkbox can be used to prevent accidental removal from the dock.
From version 0.70.0 on, a new field has been added for middle-click launch. Entering, for example, "firefox" into a docked application settings panel will launch the Firefox browser.