Menus
Menu list
Different menus are available within Window Maker:
The root window menu or applications menu
The window list menu
The workspace menu
The application icon menu
Menus provide a list of applications or commands for execution. They can be used to launch applications, to get information, to configure the workspace...
Menus are opened by right-clicking either in the "blank" area of the workspace or in a window's titlebar or in docked icons. The window list menu is the only one opened with the middle mouse button. With a two-button mouse, pressing both buttons at once usually does the trick. A number of keyboard shortcuts are provided. These shortcuts are indicated by the modifier key + letter shown to the right of a menu item.
The keyboard can be used to open and move through some of the menus. For instance, the root menu can be opened using F12 (default setting). The Up and Down arrow keys can then be used to navigate through the menu or the Left and Right arrow keys to jump between parent menus and submenus. Hitting the Enter key executes the selected item. The Escape key closes the menu or stops menu traversal.
Menus can be forced to remain open on the workspace by left-clicking the titlebar. This creates a close button on the titlebar.
Root window menu
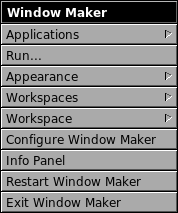
Root window menu (applications menu)
The root window menu or applications menu is opened by right-clicking on an empty area of the workspace or by hitting the pre-defined keyboard shortcut (default is F12). This menu launches applications, allows for the customization of the workspace (backgrounds, themes...), and the management of other workspace characteristics using standard X utilities (xprop, xfontsel, xcmap...).
The menu content is totally configurable, either using WPrefs.app or by editing the plain text menu file. Instructions on how to configure one or the other can be found in the WindowMaker directory of the distribution. To use WPrefs.app, menus must be in property list format (plmenu). A script is available to convert plain text menus to property list menus and it's called wm-oldmenu2new.
Window list menu
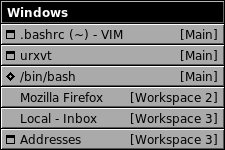
Window list menu
Middle-clicking an empty area of the workspace opens the window list menu. With a two-button mouse, clicking both buttons at once usually gives the same result. F11 is the default keyboard shortcut to open the window list menu.
This menu lists all windows - whether active or inactive - in every workspace. The workspace containing each window is indicated at the right of the window name. The current focused window is marked by a diamond sign to the left of the window's name. Clicking any window in the list focuses and raises the corresponding window and moves you to the workspace where it's located.
Workspaces menu
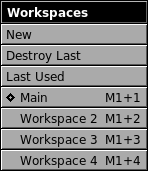
Workspaces menu
The workspaces menu is part of the root menu (applications menu). This item has three options: new, destroy last and last used.
The first option creates a new workspace and automatically switches you to it.
The second option destroys the last workspace as soon as there are no windows opened in it.
The third option switches to last visited workspace.
Each workspace has a corresponding item in this menu. The active workspace is indicated by a diamond to the left of the workspace name or number.
Clicking a workspace entry switches from the current workspace to the selected workspace.
To change the name of a workspace, first "stick" the menu by left-clicking the menu titlebar. Then Ctrl + click the menu item to make it editable and type in the new name. Hitting Return saves the new name, hitting Escape cancels the operation.
Key bindings allow movement from one workspace to another. Usually Meta + (number). The Meta key is normally the "Alt" key, while (number) represents a number key that corresponds to the workspace number. For instance 1 can be the default workspace (workspace 1), 2 the second workspace and so on. Thus, Meta + 2 switches to workspace 2.
These key bindings can be set (or changed) from the keyboard shortcut dialog in WPrefs.app.
Application icon menu
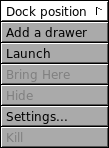
Icon application menu
Clicking an icon in the dock with the right mouse button brings a menu for modifying that icon's application. There are several options available in the application icon menu for docked applications. Docked, but not running applications will not have all options available - they will appear "greyed out" in the menu.
-
First option is a global Dock submenu, which have three items:
Normal will not change dock behaviour - it can be covered by windows, while clicking on any docked items will bring it up.
Auto raise & lower is similar for the first options, although you don't have to click on dock - it's enough to hover mouse pointer on visible part of dock or it's items.
Keep on top means that the dock will always be on "top" of opened windows.
Add a drawer will add special dockapp which can be used for aggregating applications. See Dock for more details about drawers.
"Launch" opens the application without double-clicking the icon.
"Bring here" unhides the application in the current workspace.
"Hide" hides the application or unhides it if already hidden. Unhiding opens the application in the workspace where it is located. (This option may not work if the application has it's own hiding menu option.)
"Settings" allows the modification of application path and arguments, the command line, and the icon used.
"Kill" closes the application immediately and should only be used if absolutely necessary.